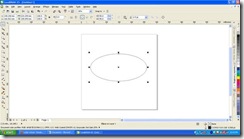Rabu, 13 Januari 2016
Tutorial logo im3
Ok sobat langsung saja yang pertama buka aplikasi CorelDraw kalian
Kalau sudah terbuka buatlah sebuah kotak persegi panjang sebanyak seprti dibawah ini:
Next step.. gabungkan/dempetkan wkwkwkwk kotak-kotak tersebut sehingga membentuk seperti ini:
Lalu kalau sudah seperti itu blok yang kayak huruf M dan E kebalik itu dan tekan WELD... sehingga kedua objeknya akan menyatu seperti ini:
Nah udah mulai keliatan kan? hehehe selanjutnya kasih warna ya sobat..
kalo M sama 3 nya masih ngegabung klik kanan di objeknya lalu pilih Brek Kurva Appart (ctrl + K)
Widihhhh dah mau jadi nih.. selanjutnya blok semua objeknya lalu agak dimiringkan seperti ini:
Nah jadi dehhh....tinggal tekn ctrl + e trus simpen... TARAAAAA jadi kan.. gampang banget
Nah gimana?
gampang banget kan?
cara membuat apple
1. MEMBUAT OBJEK DASAR LOGO APPLE
pada langkah pertama ini kita akan membuat objek dasar logo apple.
seperti yang telah saya ceritakan diatas bahwa gambar logo apple ini
mirip dengan dua buah gambar telur yang disatukan. oleh sebab itu kita
akan membuat objek gambar telur terlebih dahulu. silahkan aktifkan
Ellipse tool terlebih dahulu, kemudian buatlah objek lonjong.
setelah membuat gambar lonjong seperti gambar diatas, sekarang tekan tombol Ctrl + Q untuk mengaktifkan node pada objek tersebut. setelah itu tarik node bagian bawah menggunakan Shape tool sehingga objek lonjong tadi menjadi seperti gambar telur.
kemudian drag/blok kedua gambar tersebut menggunakan Pick tool, setelah itu pilih Weld.
maka gambar dua buah telur tadi akan menyatu dan terlihat seperti gambar dibawah:
sekarang edit lagi menggunakan Shape tool sehingga terlihat seperti gambar dibawah. perhatikan garis panah bewarna biru.
bagian atas
bagian bawah
dan hasilnya seperti gambar dibawahsekarang kita buat bagian apple yang digigit. Buatlah objek lingkaran baru menggunakan Ellipse tool, kemudian posisikan seperti gambar dibawah ini
setelah itu klik Back Minus One seperti gambar dibawah:
dan hasilnya seperti gambar dibawah ini:
sekarang kita akan membuat daunnya. buatlah dua buah objek lingkaran, atur posisinya seperti gambar dibawah:
dan hasilnya seperti gambar dibawah ini:
Klik kedua lingkaran tadi secara bergantian menggunakan Pick tool, kemudian tekan Delete untuk menghapus kedua lingkaran sehingga hanya tersisa gambar daun.
posisikan gambar daun diatas gambar apple tadi, kemudian klik sekali lagi gambar daun menggunakan Pick tool, setelah itu putar sehingga terlihat seperti gambar dibawah:
sekarang kita telah selesai membuat gambar dasar logo apple nya.
2. MEMBERI WARNA PADA LOGO APPLE
disini saya akan memberi warna logo apple nya dengan warna hitam. untuk memberi warna, pilih Fill tool > Fountain Fill. atur warnanya seperti gambar dibawah:
dan hasilnya seperti gambar dibawah:
Cara membaut logo toyota
1. Anda operasikan / jalankan program CORELDRAW versi
berapa saja.
2. Setelah itu tekan dikeyboard
CTRL N (membuat project baru), anda tentukan Width : 300 mm, Height :
300 mm
3.
Langkah selanjutnya, anda klik Ellipse Tool (atau bisa juga anda menekan
dikeyboard F7).
4.
Setelah itu, coba anda gambarkan bentuknya seperti berikut ini :
5.
Nah, kemudian anda copy ( tekan dikeyboard CTRL C dan kemudian tekan
CTRL V) objek yang sudah kita buat. Kemudian objek hasil copyannya
diperkecil, dengan cara tekan dikeyboard ALT SHIFT dan secara bersamaan
tarik titik yang ada di sudut objeknya, sehingga gambarnya sebagai
berikut.
6.
Langkah selanjutnya, anda blok / seleksi kedua objek tersebut, kemudian
anda tekan dikeyboard CTRL L (Combine). Lalu berikan warna sesuai
keinginan anda, cara memberikan warnanya yaitu klik kiri di mouse pada
Color Palette berguna untuk memberikan warna fill, sedangkan klik kanan
di mouse pada Color Palette berguna untuk memberikan warna stroke,
sehingga nanti hasilnya sebagai berikut.
7.
Kemudian anda copy ( tekan dikeyboard CTRL C dan kemudian tekan CTRL V)
objek yang sudah kita buat. Kemudian objek hasil copyannya diperkecil,
dengan cara tekan dikeyboard ALT SHIFT dan secara bersamaan tarik titik
yang ada di sudut objeknya, sehingga gambarnya sebagai berikut.
8.
Kemudian anda copy ( tekan dikeyboard CTRL C dan kemudian tekan CTRL V)
objek yang sudah kita buat. Kemudian objek hasil copyannya diperkecil,
dengan cara tekan dikeyboard ALT SHIFT dan secara bersamaan tarik titik
yang ada di sudut objeknya, sehingga gambarnya sebagai berikut.
9.
Anda kreasikan deh, dengan menambahkan tulisan TOYOTA.
OK. Sekian tutorial dari saya.
Semoga
bermanfaat untuk anda semua.
Tutorial logo trans
Sebagai contoh kasus kali ini kita akan coba membuat step by step logo
TransTV dengan cara yang sangat simpel kurang dari 10 menit. Contoh Logo
yang akan dibuat seperti gambar dibawah ini
Buat sebuah kotak di area kerja dengan menggunakan Rectangle Tool (yang saya lingkari merah pada gambar di bawah). Agar lebar dan tingginya sama tekan tombol Ctrl di keyboard sambil menarik kebawah salah satu sudut diagonalnya. Besar kotak sesuaikan saja dengan kebutuhan anda. Hasilnya terlihat seperti gambar di bawah ini
Setelah selesai buat lagi sebuah kotak atau klik pada kotak yang sudah jadi tadi lalu tekan Ctrl + D untuk mengcopy
Aturlah supaya kotak yang kedua ukurannya lebih kecil sedikit, sehingga nampak seperti gambar di bawah
Atur supaya kotak yang kecil tepat berada di tengah-tengah. Supaya posisinya pas di tengah-tengah, seleksi kedua kotak tersebut menggunakan Pick Tool (yang dilingkari merah), lalu pada keyboard tekan tombol huruf C dan tombol huruf E. Lihat gambar di bawah
Masih dalam keadaan terseleksi klik pada Trim di Toolbar (yang dilingkari merah) sehingga kotak tersebut berlubang di tengahnya. Pastikan kedua gambar terseleksi dengan baik, kalau tidak, tombol Trim di menu tidak akan muncul. Bila sudah klik satu kali pada kotak yang kecil lalu hapus dengan tombol Delete. (kotak kecil ini dipakai hanya untuk melubangi kotak besar) Hati-hati menghapusnya jangan sampai kedua kotak ikut terhapus.
Selanjutnya kita akan memutar kotak. Taruhlah/arahkan pointer ke salah satu sudut sampai muncul tanda panah berbentuk lingkaran seperti gambar di bawah.
Tariklah mouse anda kebawah sampai kotak terputar 45 derajat sehingga menjadi seperti gambar di bawah (mirip ketupat yah hehehe)
Setelah itu gambar sebuah kotak lagi dengan menggunakan Rectangle Tool lalu tempatkan diatas gambar ketupat tadi. Atur posisi penempatannya sehingga persis seperti gambar dibawah. Jangan lupa agar kotak dan gambar ketupatnya pas ditengah, blok semua gambar lalu tekan tombol huruf C dan E bergantian agar posisinya tepat ditengah-tengah.
Selanjutnya gunakan Shape Tool untuk menyeleksi semua gambar lalu pada menu bar klik tombol Trim seperti gambar di bawah (yang dilingkari merah).
Setelah tombol Trim di klik, kotak akan memotong gambar ketupat sehingga hasilnya persis seperti gambar dibawah. Hapuslah kotak yang dipakai memotong tersebut karena sudah tidak diperlukan lagi
Lanjutkan dengan menyeleksi semua gambar menggunakan Shape Tool lalu klik tombol Weld seperti pada gambar di bawah (yang dilingkari merah)
Kalau sudah hasilnya akan seperti gambar di bawah, kotak kecil tadi
sudah menyatu dengan gambar ketupat dengan menggunakan fungsi Weld.
Coba perhatikan sudut sebelah atas dan bawah pada gambar logo. Masih
kelihatan runcing kan? Potong saja dengan menggunakan fungsi Trim. Bisa kan?
Setelah dipotong ujungnya akan nampak seperti gambar di bawah ini. Kedua ujungnya sudah kelihatan tumpul.
Sekarang kita akan menambahkan tulisan TRANS ditengah logo. Gunakan Text Tool untuk membuat tulisan, atur huruf menggunakan Arial lalu tebalkan. Tempatkan posisi tulisan TRANS tepat ditengah-tengah. lihat gambar di bawah
Terakhir beri warna biru muda pada gambar dengan menggunakan Toolbar Warna disamping kanan. Klik satu persatu lalu klik warna yang diinginkan sehingga hasilnya seperti gambar di bawah.
Agar gambar Logo kelihatan lebih realistis, hilangkan garis hitam pada pinggiran logo dengan menggunakan Outline Tool seperti pada gambar di bawah
Untuk menyimpan gambar logo dalam format jpg, gif, png atau format lainnya silahkan liat postingan yang lalu.
Langganan:
Postingan (Atom)